Here's how you can show your FPS in CS2 with in-game settings or Steam overlay

Having a smooth Counter-Strike 2 experience is essential to climbing the ranks - especially in Premier Mode - but knowing how fast your game is capable of running is important to knowing if you need to drop some settings or not.
Thankfully, we've got everything you need to know if you're wondering how to show FPS in Counter-Strike 2 below, so continue reading to see all of the different options and get started.
How to show your FPS in the game
You can show FPS by using any of the three different methods listed below, including in-game console commands, the Steam overlay, and your GPU software.
Developer console method
The first method for showing FPS in Counter-Strike 2 is through the game itself. Follow the steps below to find out what you need to do:
- Ensure that the Developer Console is enabled by opening the in-game settings, heading to the 'Game' tab, and selecting 'Yes' under the 'Enable Developer Console' option
- Head into any game mode and open the developer console window by pressing the tilde key (~) in the top-left of your keyboard
- Type in 'cl_showfps 1' and then press the Enter key
- You can also replace '1' with any number from 1 to 5 to give different information values and color options
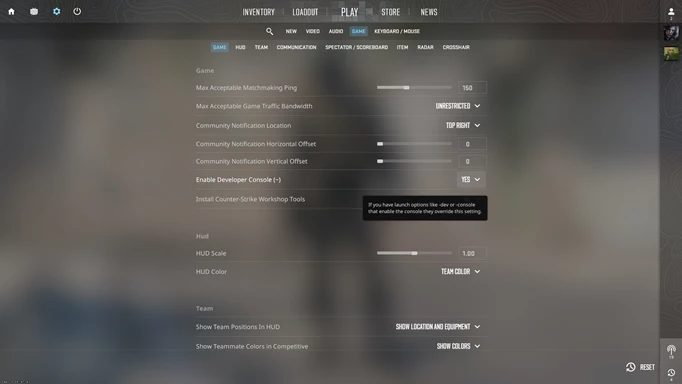
 Click to enlarge
Click to enlargeOnce you have done this, you should see an FPS value on the left side of the screen by the mini-map. This is quite different compared to CS:GO, which gave you both net_graph options and a smaller FPS display, and you might want to use another cleaner option to see your in-game FPS.
Steam method
The second method allows you to show your FPS in any game you launch through Steam. Follow the steps below in order to show your FPS in all of your Steam games, including CS2:
- Open up the Steam launcher
- Press the 'Steam' option in the top left, and then 'Settings' in the drop-down menu
- Head to the 'In-Game' tab
- Select your location of choice from the 'In-game FPS counter' menu
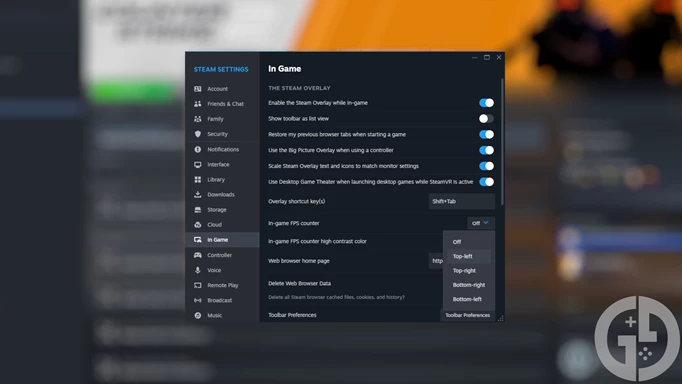
 Click to enlarge
Click to enlargeOnce you've done that, your FPS should now show in your chosen location in any Steam game that you launch, which of course includes Counter-Strike 2. I find this to be an easy and unobtrusive option - especially now that Valve has removed the net_graph from CS2.
All it is is a small value in the corner of the screen, giving you the info you need when you need it, but largely staying out of your way when playing. I choose this option most of the time as it applies to all of my Steam games, but it is obviously down to personal preference.
GeForce Experience/Radeon ReLive method
The final way that you can show your FPS in CS2 is through GeForce Experience or Radeon ReLive - depending on which graphics card you have. If you have an Nvidia card then it will be GeForce, and then ReLive for AMD users.
For GeForce experience, all you need to do is the following:
- Open up the overlay menu (usually ALT+Z)
- Press the settings cog on the far right
- Go to 'HUD Layout', then 'Performance'
- Select Basic for a simple FPS counter, and choose the location you want it to appear
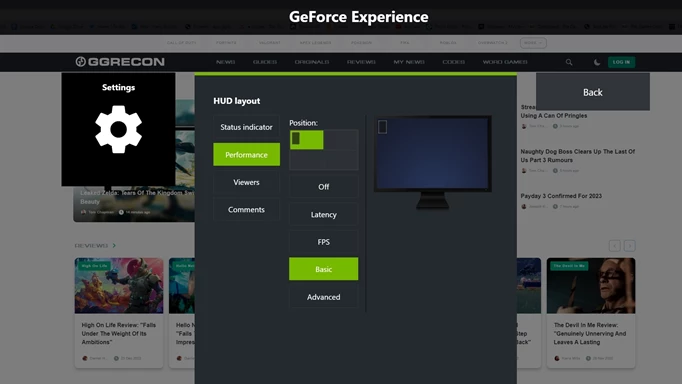
 Click to enlarge
Click to enlargeIt is largely the same for Radeon ReLive, but here's what you need to do:
- Open up the overlay menu (usually ALT+Z)
- Head to the 'Performance' tab
- Expand the 'Metrics Options' menu
- Enable the 'Show Metrics' option
I love this method too, as it is slightly more visible than the Steam overlay, and gives you the option for more in-depth performance metrics. This can be very helpful with the jump from CS:GO to CS2 if you've seen a big performance drop, as usage percentages can help you understand if you're experiencing a bottleneck.
Find more guides like this on our Counter-Strike homepage, and make sure to check out the latest CS2 rank distribution to see where you stand in the competitive ranks.
